When you download an app or a piece of software on your Mac, the file is usually downloaded as a DMG file. DMG files serve as containers for apps in macOS. You just need to double-click the downloaded DMG file, drag the app to the Applications folder, then unmount the installer. This way, the installation process has been simplified and users don’t have to suffer the hassle of installation wizards that are plaguing Windows users.
- Diskimagemounter App Mac Pro
- Disk Image Mounter For Mac Download Free
- Diskimagemounter Cpu
- Disk Image Mounter App Mac Download
- Diskimagemounter App Mac Ios
Although the installation process sounds simple, it is much more complicated than that. The contents of the DMG goes through a checksum process to verify that the file is 100% intact and that it hasn’t been tampered with. Once the file has been verified, it is then decompressed. DMG files are designed for macOS and you can’t run them on Windows devices.
On a Mac, double-clicking common disc image formats will mount them. This is why you can simply double-click a downloaded.DMG file to access its contents and install Mac applications, for example. The DiskImageMounter application that handles this can also mount.ISO.IMG.CDR, and other types of image files. If you are getting a terminal windows when you double click on a DMG file then something has switched the Default program from Installer.app and or DiskImageMounter.app to terminal. Right click on the DMG and select Get Info. In the windows that comes up find the Open with section then select DiskImageMounter.app and click Change All. (See below, how to reassign 'DiskImageMounter.app' to properly process all '.dmg' files.) The typical icon of a.dmg file can be seen here. When the '.dmg' file is double clicked on, a disk image (such as the one shown here ) should then appear on your 'Desktop' (sometimes, its respective window will open; or at other times, you will have to.
DMG files make app installations on macOS a lot quicker and easier. However, there have been several reports from users about the .dmg file not opening on Mac. There are different versions to this error, but the end scenario is the same: for some reason, users are unable to open the .dmg file on Mac. This guide will discuss why some users have trouble opening a DMG file and how to resolve this issue.
Unable to Open .DMG File on Mac
Installing a DMG file on Mac should be as easy as double-clicking the file and dragging the app to the Applications folder. However, the process is not as smooth for some Mac users because they are not able to open the DMG file to start with. According to user reports, the download process was completed and there were no issues with unzipping. But when it comes to opening the unzipped files, nothing happens. Some users who encounter this issue get the resource temporarily unavailable error while others noted no activity happening no matter how many times the file is clicked.
Others encounter this error message when opening the DMG file:
There is no default application specified to open the document.
When the user tries to open it, either the options are grayed out or nothing happens when any of the options are clicked. This error has caused the affected Mac users to be frustrated. The users who encountered this error tried to redownload the file using a different Mac and the DMG file seems to be working fine, which means that the problem lies with the device itself. But what causes DMG files to not open on Mac?
Diskimagemounter App Mac Pro
Why Your .DMG File Is Not Opening on Mac
Some users noted that they cannot open the .dmg file on Mac after updating to Catalina, but there are also those who encountered this error when running an older version of macOS. This means that the problem is not unique to Catalina but it is something that affects the entire macOS system.
Here are some of the possible reasons why some users are having trouble opening DMG files:
- If your Mac is running Catalina, check the version of the app you are trying to open. Catalina no longer supports 32-bit apps. So if you’re trying to download and install a 32-bit app, then you might not be able to install it on Catalina.
- If you have poor or unstable internet connection, it is possible that the file was not downloaded completely, resulting in errors when accessing the file.
- If you downloaded the file from an untrustworthy source, it might be a fake DMG file or it could be loaded with malware.
- It is also likely that the DMG file you downloaded is corrupted. An interrupted download process and malware infection are the two leading causes of file corruption.
Hence, before you start the troubleshooting process, here are some things you need to consider:
- Download the file once again using a different internet connection. Try using a wired connection if possible.
- Scan the file for malware infection, especially if the file was downloaded from an untrustworthy source.
- Download the file from another source. If the app is not available on the Mac App Store, visit the developer’s website and download the installer from there instead.
- If you’re running macOS Catalina, make sure that you are downloading the 64-bit version of the app.
How to Open .DMG File on Mac
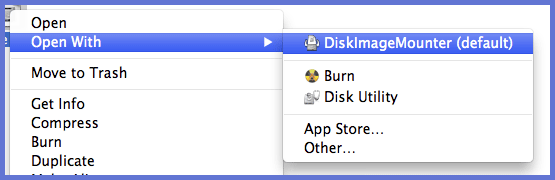
If you’re having trouble opening the DMG file on Mac, here are some of the things you can do:
Method #1. Use DiskImageMounter.
- After downloading the DMG file, right-click or Command + click on the file.
- Choose Open With from the menu, then select DiskImageMounter.
- Depending on the size of your file, you should see the mounted Disk Image appear on your Desktop.
- If you don’t see the Disk Image, choose Other from the right-click menu.
- Navigate to /System/Library/CoreServices/DiskImageMounter.app
- The DMG file should now be mounted.
Method #2. Mount the .DMG File via Terminal
If the right-click menu is grayed out or nothing happens when you click any of the Open With options, you can try mounting the file using Terminal instead. Drag the file to the Desktop and follow the steps below:

- Open the Terminal app by going to Finder > Applications > Utilities.
- In the Terminal window, type in the following command and press Enter: cd ~/Desktop
- Next, type in this command, then press Enter: hdiutil attach filename.dmg
- Replace filename.dmg with the actual .dmg file name.
- After executing the two command lines, your .dmg file will now be mounted on your Mac.
Disk Image Mounter For Mac Download Free

Method #3: Use a Third-Party Tool.
If you cannot open the DMG file using the two methods above, you can try using a third-party utility instead. Here are some of the apps you can try:
Summary
Installing applications on macOS is a lot simpler compared to installing programs on Windows, thanks to the DMG file. However, it is normal to run into errors when opening a DMG file, especially if the file has been corrupted or has not been completely downloaded on your device. If this is the case, you can try any of the three methods listed above to open the problematic DMG file.
See more information about Outbyte and uninstall instructions. Please review EULA and Privacy Policy.
'Replaces the system default DMG mounting application; is better in every way.'
- Some Guy on the Internet
Diskimagemounter Cpu

FastDMG is a free macOS utility to mount .dmg and other disk images quickly, without any unneeded nonsense. It is a very fast and reliable alternative to Apple's annoying DiskImageMounter. And yes, that icon is a reference to After Dark's Flying Toasters screensaver on Classic MacOS.
Features
- Doesn't waste your precious time verifying disk images
- Auto-accepts annoying end user license agreements
- Runs in the background (doesn't show up in the Dock)
- Displays no windows or menus and stays out of your way
- Multithreaded, can concurrently mount several images
- Disk image document icons continue to look the same
- Handles all disk image types supported by DiskImageMounter (dmg, iso, toast, etc.)
FastDMG is actually a minimal wrapper around the hdiutil command line tool that ships with macOS and therefore uses Apple's private DiskImages framework indirectly.
I've personally used FastDMG for many years and it works really well. It's solid, free, open source software and has a home on GitHub. If you like it, feel free to make a donation.
Download
- ⇩ Download FastDMG 1.0.2 (~1.4 MB, Universal ARM/Intel 64-bit, 10.9 or later)
How to use
- Move FastDMG.app to your Applications folder
- Ctrl-click the FastDMG app and select Open to bypass Apple's Gatekeeper
- Select a
.dmgfile in the Finder and press Cmd-I to show the Get Info window - Select FastDMG under 'Open with:'
- Press 'Change All...'
Disk Image Mounter App Mac Download
FastDMG will then take care of mounting .dmg disk images when they're opened in the Finder. You can do the same for .iso, .toast and any other disk images supported by FastDMG.
Version History
Diskimagemounter App Mac Ios
1.0.2 - 28/11/2020
- App is now built as a Universal ARM/Intel 64-bit binary
1.0.1 - 07/04/2019
- App is now Developer ID signed
- Now built with support for Mojave Dark Mode
1.0 - 23/05/2018
- Initial release