- Usb Drive Write Protected Removal Tool Free Download
- Usb Write Protection Removal Tool Free Download For Windows 7
- Usb Key Write Protection Removal
- Download Disable or Enable Write Protection - Enable or disable write protected USB devices with just a single click, in order to prevent others from altering the content of a removable drive.
- USB Security Protection is the world's best USB disk security and USB antivirus software, which provides 100% protection against any malicious programs and virus trying to attack via USB drives. USB Security Protection uses innovative proactive technology to block any threats via USB drive.
- Usb Write Protection Removal Tool free download - Junkware Removal Tool, Conficker Removal Tool, W32.Nimda.A@mm (Nimda) Removal Tool, and many more programs.
- Then follow the instructions to remove the write protection from USB flash drive. Step1: Run CMD on the Windows system. Remove write protection with diskpart command prompt. Step2: Type 'diskpart' in the window. Remove write protection with diskpart command prompt. Step 3: Type “lisk disk” in the window. Remove write protection with.
How to Remove USB Write Protection Solution 1: Check USB Flash Drive for Virus. Virus infection is a very common cause of the disk is write protected SD card/USB drive issue. When plugging your device to the computer, viruses come to this device and then the disk is write-protected.
Though small, USB Write Protect is a useful utility which helps protect data written to connected USB devices which prevents data on USB drives from being modified or deleted.
Using the program helps prevent accidental deletion of modification of files on your thumb drive (or other connected devices). It works by activating OS-based features, much like the Windows Explorer properties window.
Activating USB Write Protect is easy and protection is activated seconds after plugging in a device to a USB 2 or USB 3.0 mass storage device. Devices should be unplugged before running USB Write Protect as it is only activated when a device is recognized.
USB Write Protect provides a very basic function which is useful in certain situations and not to be written off, especially since its a niche freeware application designed for one function.
Features and highlights
- Protects valuable file(s) containing in your USB storage devices from accidentally modified or deleted
- Maintains the privacy by preventing unauthorized user from connecting USB storage devices to your computer and copying your valuable files
- USB storage devices are the one of the major sources of virus and other malicious programs
- Protects your computer from viruses and other malicious programs by disabling USB Device's auto-run function and preventing them from automatically running and transferring to your computer
- Protect your protection settings by password and prevent unauthorized users from changing your protection settings
USB Write Protect on 32-bit and 64-bit PCs
This download is licensed as freeware for the Windows (32-bit and 64-bit) operating system on a laptop or desktop PC from file and folder protection software without restrictions. USB Write Protect 2.0.0 is available to all software users as a free download for Windows 10 PCs but also without a hitch on Windows 7 and Windows 8.
Compatibility with this protection software may vary, but will generally run fine under Microsoft Windows 10, Windows 8, Windows 8.1, Windows 7, Windows Vista and Windows XP on either a 32-bit or 64-bit setup. A separate x64 version of USB Write Protect may be available from Naresh Manandhar.
Filed under:Usb Drive Write Protected Removal Tool Free Download
- USB Write Protect Download
- Freeware File and Folder Protection Software
- Major release: USB Write Protect 2
- Protection Software
Oct 16, 2020 • Filed to: USB Recovery • Proven solutions
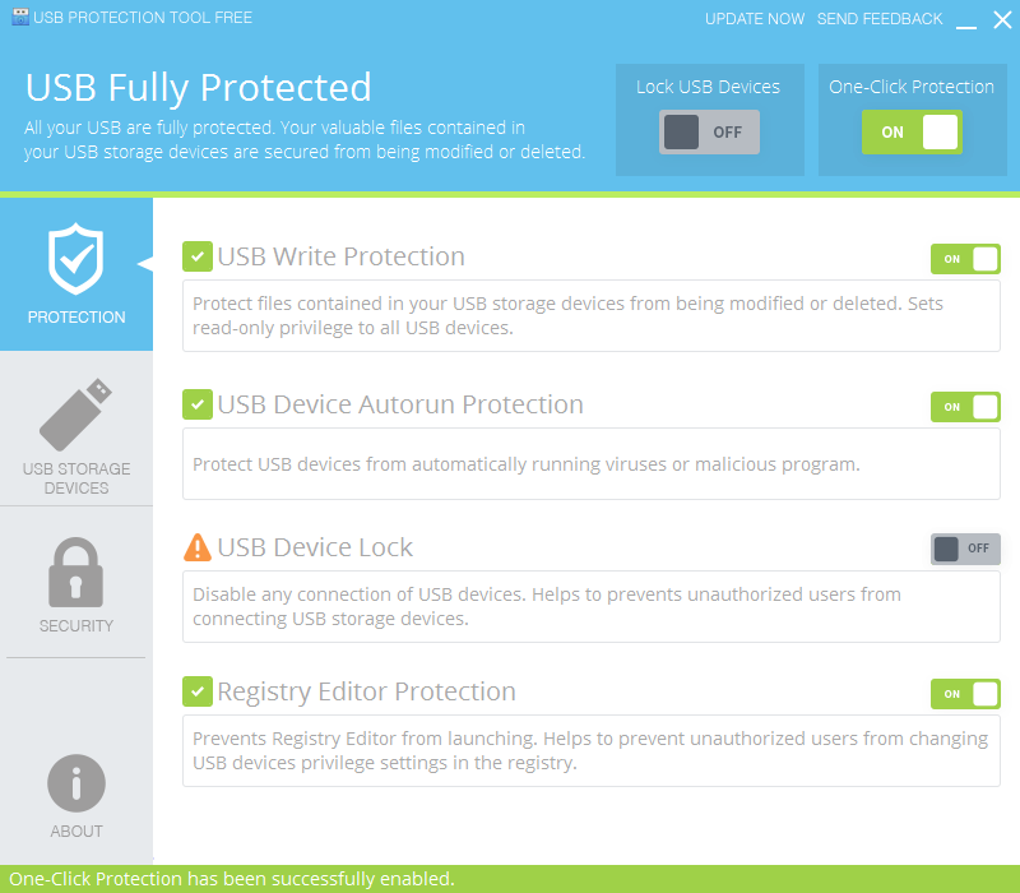
How do I remove write protection from a SanDisk flash drive?
What Is a Read-Only Flash Drive?
Once you get similar messages like the following ones when using the SanDisk flash drive, it means the pen drive becomes read-only and write-protected. You're unable to edit data, delete files, or save information on this drive, unless you find the fixes.
- The common error of 'The disk is write-protected' will occur when you trying to format an external disk such as (USB flash drive, SD memory card, or pen drive).
- If you start to copy or modify the files on the drive, the pop-up window show you 'The disk is write-protected. Remove this write-protection or use another disk'.
- A read-only flash drive won't allow you to copy the file. When you want to do that, a message might appear - 'You cannot copy files to the volume'.
Why Is My USB Drive Read Only?
Formating the file system of the flash drive can cause the write protection. Usually, a pen drive uses the NTFS file system on a Windows computer. You can keep writing and reading data stored inside it. However, sometimes you might want to use it on a Mac computer. So you format the flash memory stick to make it compatible with the Mac computer. The file system is indeed readable and the stored data is accessible on a Mac computer due to the Mac feature. However, writing data is not available. The write protection is added on the USB flash drive by default.
How do I disable write protection on a flash drive? Here, we offer both Windows and Mac solutions to help you fix write-protected flash drives easily and quickly.
How to Remove Write Protection from USB Flash Drive on Windows
If your USB disk gets this error on Windows computer, you may think the USB drive is broken and unable to use. The flash drive becomes a read-only situation, and you cannot manage data on it, like copying, deleting or writing the files on the disk. How to remove the write protection from a read-only flash drive? On the next guide, we will show you how to disable write protection from flash drive, SD card or pen drive in Windows 10/8/7.
Solution 1: Diskpart Command
- Step 1. Connect your flash drive to the computer, and launch a command prompt by searching for cmd.exe or 'Command Prompt' in the Start menu.
- Step 2. Type the following and press Enter after each command: diskpart, list disk, select disk #(# means the name of your write-protected disk), attributes disk clear readonly, clean, create partition primary, format fs=ntfs.
- Step 3. Exit the Command Prompt.
After this, your USB flash drive should now work well. If it doesn't work, you can also follow the next steps to fix write-protected USB drive with Regedit.exe.
Solution 2: Regedit.exe

- Step 1. Press key of Windows Key + R and type regedit in Run dislog box and Enter.
- Step 2. On the pop-up window Registry Editor, go to the HKEY_LOCAL_MACHINESYSTEMCurrentControlSetControlStorageDevicePolicies.
- Step 3. Double click the WriteProtect value in the right pane.
- Step 4. You can change the value data from 1 to 0, then click OK to save the change, and close the Regedit window.
- Step 5. Restart your computer and connect the USB drive to it. Check if the drive is working well and no longer write-protected. If it isn't read-only now, you can continue using the USB flash drive.
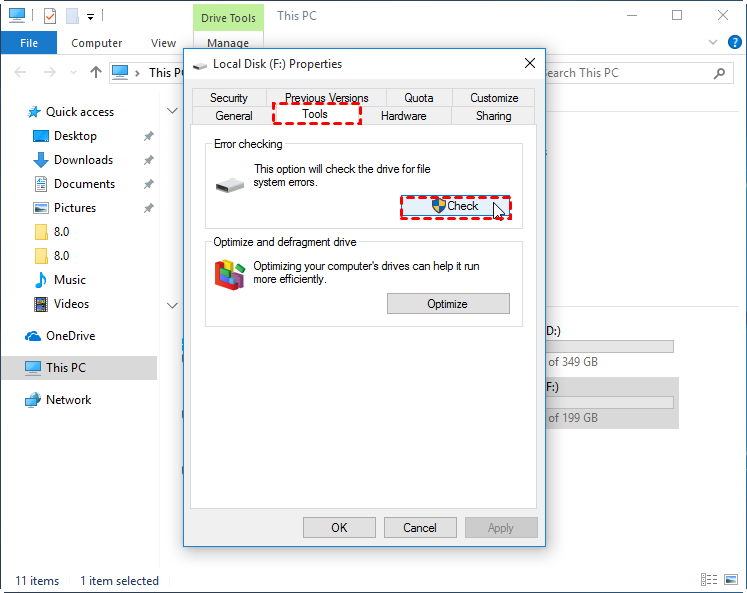
Solution 3: Open Windows Explorer
- Step 1. Plug in the write-protected disk.
- Step 2. Press 'Windows+E' and right-click on the drive.
- Step 3. By right-clicking on the disk, you can choose 'Properties', and then select 'Security'.
- Step 4. To Edit the permissions, you should now select 'Everyone' from 'Group or user names'.
- Step 5. Select 'Edit' and go to 'Permissions'
- Step 6. Check all the boxes labeled as 'Allow'
- Step 7. Click 'Apply' and exit. Your disk's write protection has now been removed.
Solution 4. Check and Unlock USB Flash Drive
- Check the switch on the drive: some external USB flash drives and pen drives have a mechanical switch which is used to lock or unlock the drive. If your drive gets the switch, check whether the switch is locked or not. If yes, move it.
- You also can check the USB flash drive if it got the virus-infected and attacked. You need to download anti-virus software and scan your flash drive. Once the virus is found, and kill it at once to remove write protection from a read-only flash drive.
How to Remove Write Protection from USB Pen Drive on Mac
If you're working on a Mac computer, you also will receive the 'Read Only' error on the external drive. On the following steps, we will show you how to disable write protection disk on Mac.
Solution 1: Format Write-Protected Pen Drive on Mac
To disable the write-protected disk on Mac, you can follow the next steps to format the drive on macOS:
Usb Write Protection Removal Tool Free Download For Windows 7
- Step 1. Open the Disk Utility, and the application window will open.
- Step 2. Click on your USB flash drive on the left pane of Disk Utility.
- Step 3. Click on the Erase tab, then select the format type. Select either 'MS-DOS File System' or 'exFAT' both working well on Windows and Mac.
- Step 4. Then click on the 'Erase' option to start formatting the USB flash drive.
Solution 2: Fix and Repair Permissions
Check if the drive's permissions are corrupted or not. You can fix the error using Disk Utility. Follow the steps below to remove write protection from Read-only USB drive on Mac.
- Step 1. Go to the Disk Utility in the Utilities folder.
- Step 2. Select the device which is ready-only need to remove write protection.
- Step 3. Click on the First Aid and the OS will start to scan your drive.
We hope those solutions could help you fix and remove write protection from USB drive on Windows and Mac. If it still fails to fix out the problem, you should buy a new USB flash drive. Also, if you need to get all USB data back, you can download Recoverit Data Recovery, powerful USB data recovery software, to help you out. Follow the guide to recover files from USB drive easily.
USB Topic
Usb Key Write Protection Removal
- Recover USB Drive
- Format USB Drive
- Fix/Repair USB Drive
- Know USB Drive